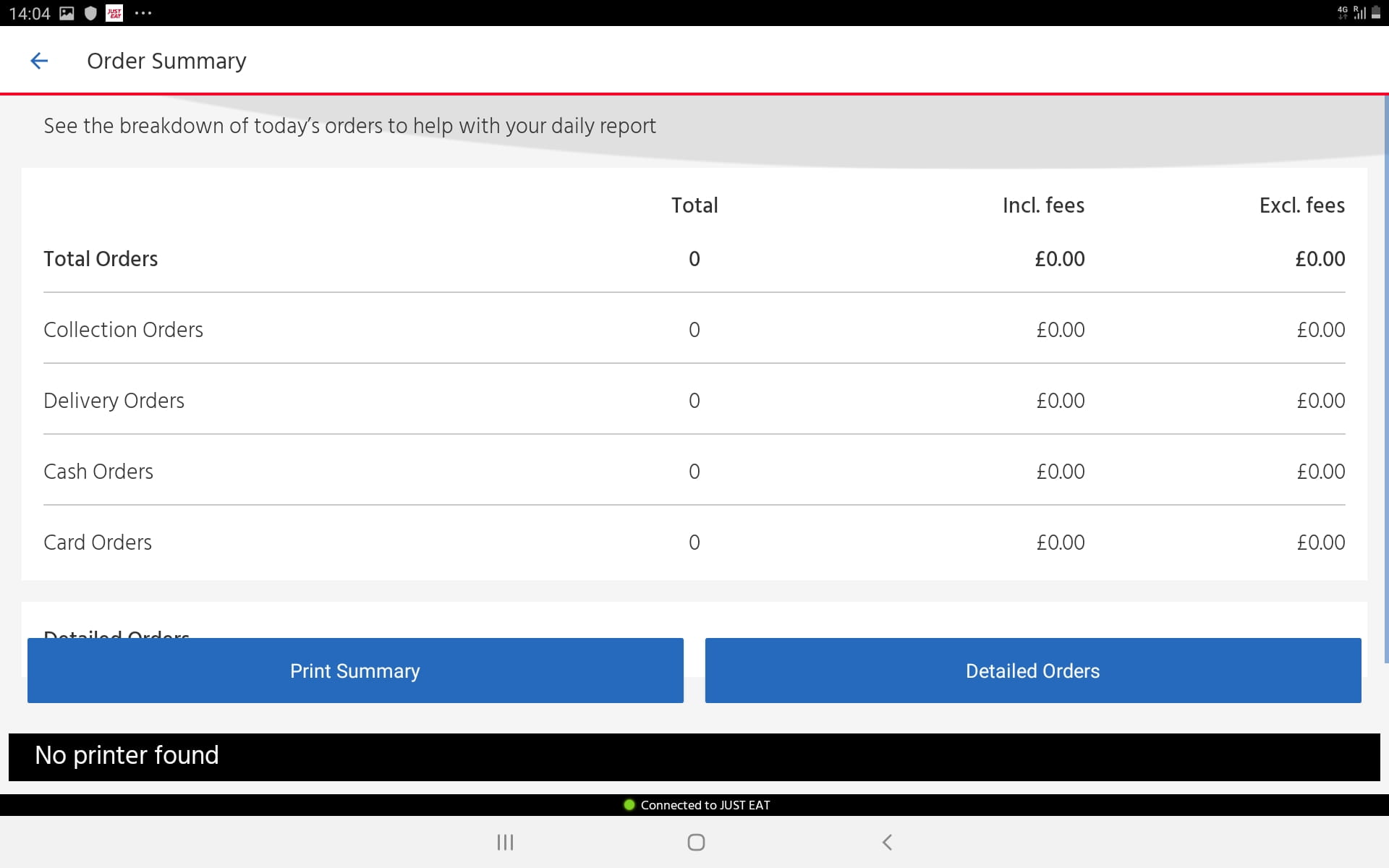Using your Samsung order device
The parts you need
Tablet



Stand


Printer




Using your tablet
– Turn the grips round so the tablet can be inserted horizontally
– Insert tablet so that the buttons are on the right
– Plug in the tablet then plug into the mains using the adaptor
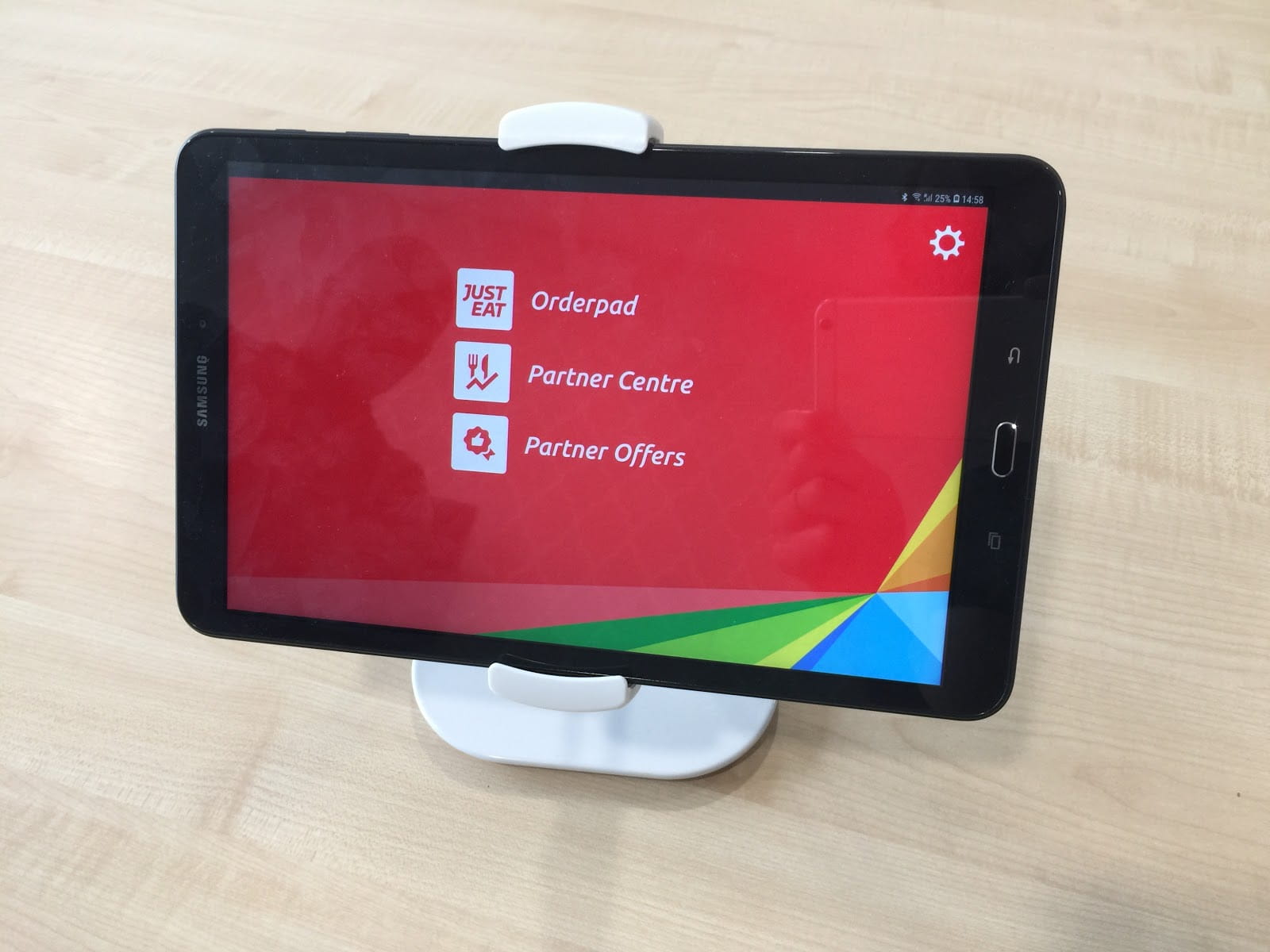
– Press the Home button to go back to the main screen
– Press on orderpad
– Follow the self-service activation process
– Enter your phone number and we’ll call you to finalise activation of the device
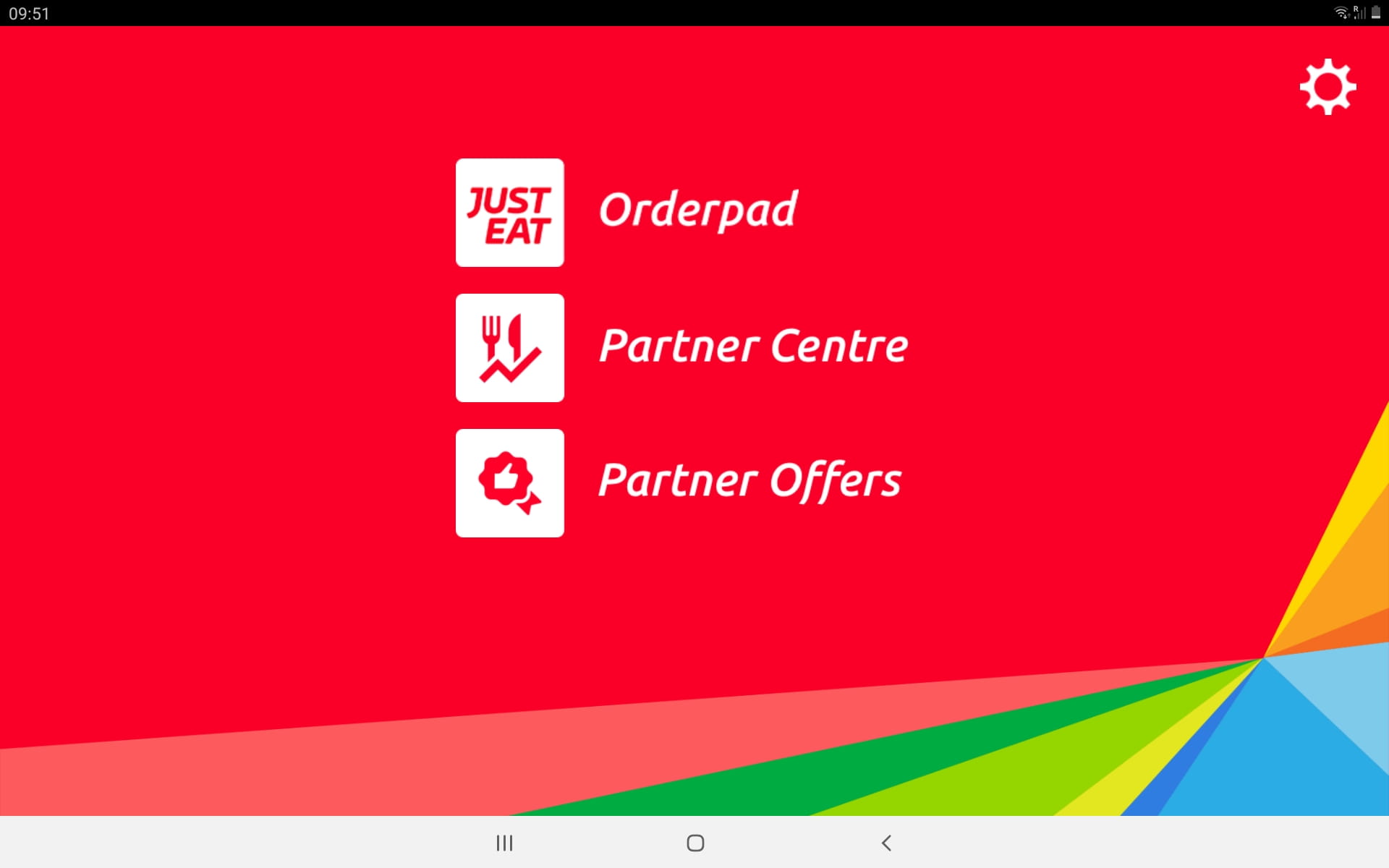
– Turn on tablet
– Swipe to unlock the screen
– Press the settings button and go to wifi
– Press the scan button if you can’t see your wifi network
– Connect to your wifi
TIP: Your tablet also has a pre-installed SIM card has a backup in case wifi isn’t available.
Using your printer
– Plug in and turn on the printer
– Open the paper door using the release catch
– Insert a roll of paper, shiny-side down

– Go to the menu in Orderpad
– Go to Orderpad settings
– Change Printer Connection type to ‘Bluetooth’. The bluetooth printer will then be automatically selected
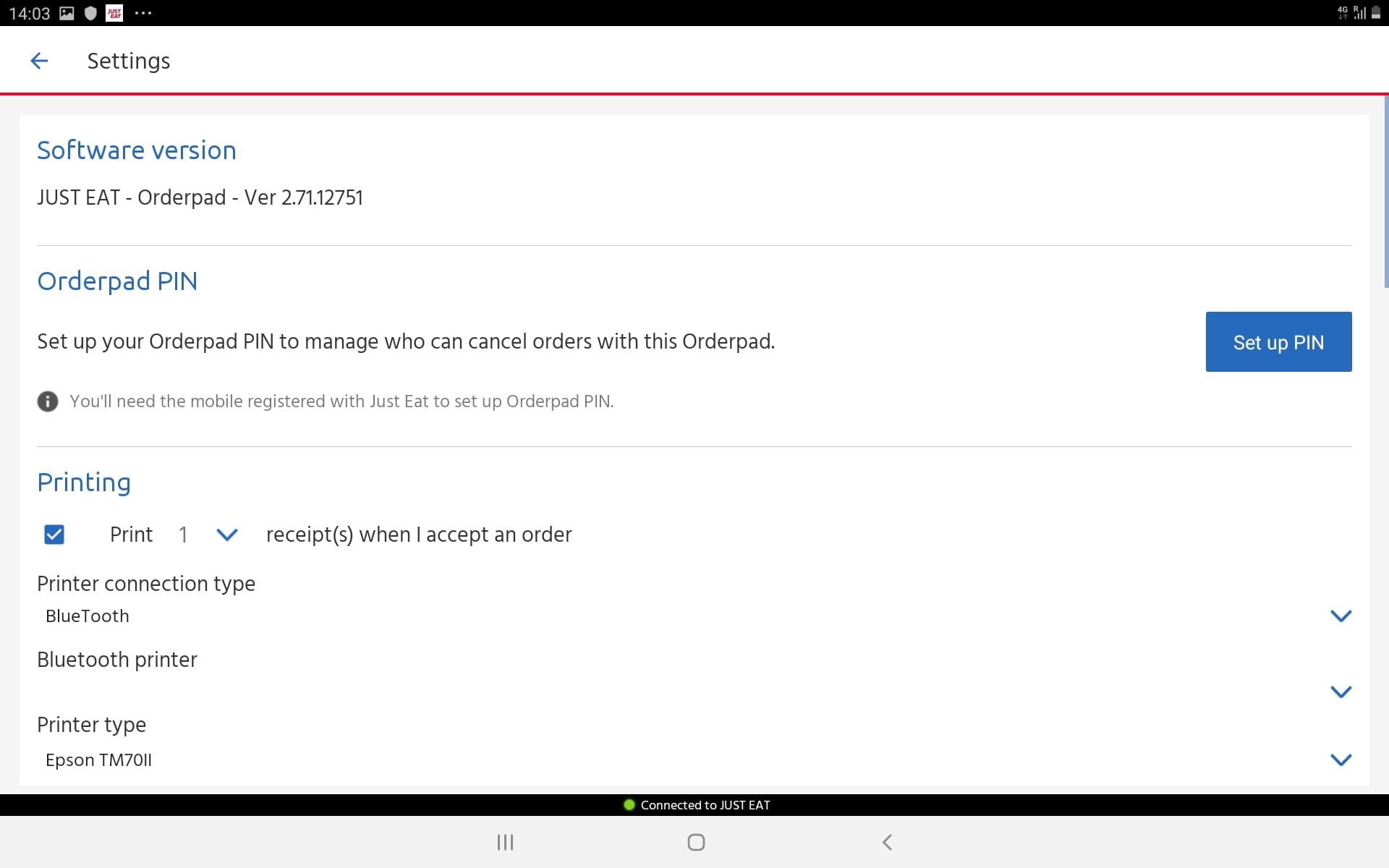
– Go to the menu in Orderpad
– Go to order summary
– Print the summary
TIP: If it prints out blank then the printer roll needs to be turned over